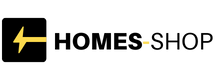“The DJI OM 4 is beginner-friendly, yet includes some advanced-looking camera moves.”
Pros
- Easy to use
- Quick magnetic attachment
- Pre-programmed moves in Stories
- Good stabilization
- Advanced app tools
Cons
- Some modes are hidden
- Follow mode doesn’t use full pan range
Gimbals mix stabilization with cinematic camera movement, but the combination often creates a system that’s geared toward experienced users. That’s not the case, however, with the DJI OM 4. The three-axis gimbal that needs little balancing can have even novice users up and running — literally or figuratively — in just a few quick tutorial videos.
Designed from a company known for its drones, the DJI OM 4 is about more than taking the shake out. With Story mode, the OM 4 will even add cinematic camera movement with a few taps, while modes like Dynamic Zoom mimic advanced dolly zoom techniques. Gesture control with tracking even opens up the gimbal for use by vloggers.
The DJI OM 4 creates the ideal blend between beginner-friendly features and advanced cinematic effects — but it’s not quite perfect. As a photographer — not a videographer — I took DJI’s latest gimbal out to see just how newbie-friendly it is.
Specs and Features
The DJI OM 4 is a three-axis motorized smartphone gimbal that includes several tweaks from the previous version, including a stronger motor. It’s compatible with any phone that’s less than 3.3 inches wide and 10.23 ounces, with an app for both iOS and Android. (I tested the OM 4 with an iPhone 11 Pro).
The gimbal offers a good range of motion between roughly 333 degrees to 343 degrees on each of the three axes. The gimbal will stop panning once it reaches all the way around to the front of the gimbal handle, and it has a tilt range from about the sky to the ground.

Beyond simply stabilizing video, the gimbal includes several different modes to assist with creative shots. Follow mode will follow a person or animal, and with gesture controls on, can be activated by putting your hand up, palm toward the camera. Sport mode is designed for using the gimbal while active.
One of my favorite aspects of the gimbal is the different modes that simplify adding professional-looking camera motion. Inception mode will use the joystick to spin the camera instead of panning or tilting. Dynamic Zoom or Dolly Zoom zooms in or out but keeps the subject in the same position, changing the background instead. Hyperlapses and timelapses are also included, as well as panoramas, including an option to clone yourself in one photo.
Design
The DJI OM 4 uses two different mount options — a thin metal plate that stays permanently fixed to the device or a removable smartphone clamp. DJI says that the plate is faster and doesn’t need rebalancing, but shouldn’t be used over a case. I used the clamp option.
The spring-loaded clamp was impressively still able to grab onto and balance my iPhone 11 Pro with its case. The clamp, however, does need to be perfectly aligned to get the horizon straight. I regularly needed to nudge one side of the clamp to get the phone perfectly balanced. The app also houses an option for re-balancing the gimbal for phones that are skewed to one side even with a proper alignment, and will likely be necessary to use accessories like add-on lenses.

Once the clamp or plate is in place, mounting the smartphone to the gimbal is as simple as lining up the two dots on each magnet. I occasionally needed to tweak the position of the clamp once mounted to get a perfect balance.
The handle offers an ergonomic design that puts almost every control within easy reach. The front houses the joystick for re-directing the gimbal, a record button, and a mode button that both switches between video and stills and from vertical to horizontal orientation. Near the tip of the thumb sits a zoom toggle at the side of the handle — I could just barely reach this control without adjusting my whole hand and users with small hands may not quite like that button placement.
At the back is the trigger to lock the gimbal in one direction. Two taps on the trigger re-centers the gimbal, while three taps switches to the front-facing camera inside the DJI app.
After recording, the top arm of the gimbal folds down on itself, shortening the overall height of the gimbal. At roughly 6.5 inches tall folded, the only pocket it will fit in are oversized coat packets or cargo pants, but will only add about 14 ounces of weight to a bag. The gimbal also ships with an optional folding tripod base for using the gimbal on a tabletop.
The DJI App: A cameraman in your hands
The controls on the gimbal still carried over to the iPhone’s native camera app — but the gimbal’s best features are tucked inside the DJI Mimo app. From in-app tutorials to automating camera tricks, the app is impressively well-built and simple to use. The initial app set-up was simple and didn’t come with the headaches that some Bluetooth devices cause on the first connection.
For the most part, the app helps beginners get started quickly. Mimo launches with a built-in tutorial that walked me through the different controls and shortcuts. Then, when I inevitably forgot exactly where those controls were, I could head to the tutorial section for a quick refresher.
The main portion of the app, however, is the camera mode. Much of the options and controls feel just like using the basic camera app on my iPhone, including a mode slider underneath the record button and the same tap to focus and slide to adjust exposure.
Story mode was my favorite part of the entire app — and I very rarely actually share social media Stories. The feature creates different motion effects using the gimbal that I wouldn’t otherwise know how to capture, then puts everything together into an edited, easily shareable clip, complete with music. The feature is both a great way to create highlight clips for easy sharing, and for putting together professional-looking video effects without actually knowing how to shoot or edit them.
The Story shortcut from inside the camera mode allows you to shoot and edit a video at the same time. In this mode, the app and gimbal work together to automatically create short, edited videos with motion effects based on the template that you choose. For example, the gimbal can create a 360 video pan, add tilt effects, or create motion blur between cuts with fast gimbal movement.

The app will count down until recording starts, then automatically move the gimbal to create the effect. The process is repeated for each clip in the template. Some templates use camera tricks, while others simply add music, text, and filters. The custom template option allows you to customize the camera movement (but, unfortunately, not factors like the length of the clip). Stories can be saved as drafts, so you can shoot the clips at different times of the day.
Accessing the Stories from the home page — instead of the camera mode — edits video that you’ve already shot with templates that include clip transitions, music, filters, and text. While it doesn’t add the camera effects for you, this is the mode that you would want to use if recording a once-in-a-lifetime shot, since the shooting mode counts down and stops after a few seconds, depending on the template that you choose.
My only complaint on the app is that I wish Stories would do even more, including longer videos and custom clip length. When using Stories in selfie mode, some of the motions are also reversed in a way that doesn’t always make sense, like tilting the camera down instead of up when using the front camera.
Ease of Use
As a photographer and not a videographer, I can count the number of gimbals that I’ve tried on one hand. Yet, the OM 4 was easy to jump in and start using right away. At the same time, the OM 4 dumbs down more advanced camera tricks enough for almost anyone to shoot, thanks to the app’s built-in tutorials and different modes.
For basic operation, I was up and running after just a few minutes of playing around. The gimbal’s stabilization is excellent — I used the OM 4 rollerblading and even while jogging backward with excellent results.
The OM 4’s ability to follow a subject in front of the camera is good, though not quite perfect. With a single subject staying in front of the gimbal, such as for vlogging or creating tutorial videos, the gimbal’s performance is excellent. The gimbal has trouble following subjects that move to the side of the gimbal, well before the pan limit is reached, however. When tracking people, the gimbal did sometimes switch and follow a different person.

That’s not to say a bit of practice and time spent with the gimbal isn’t beneficial. The gimbal has different shortcuts using the same button and I had to shoot with it a few times to remember all of them, like that one click of the mode button changes the mode from photo to video, two clicks changes from vertical to horizontal, and three switches to standby mode.
With a few tutorials, I was up and shooting with just a bit of practice. Accessing the more advanced modes, however, took more patience in large part because they aren’t organized in a single spot. Many of the advanced shooting modes are located in the mode dial on the bottom of the screen in the camera mode. But, to activate Inception mode and spin the camera, for example, you have to go into the settings and change the follow mode.

Others aren’t even a labeled button at all or even part of the original in-app tutorials — entering underslung mode, for shooting low angles, is activated by tipping the gimbal upside-down. Low slung mode, entered by holding the trigger and tilting the gimbal forward, didn’t work for me; I couldn’t adjust the angle of the smartphone to shoot anything but the floor.
The OM 4 also wasn’t very third-party tripod friendly. While I had no issues using the included tripod, when I used a full-height tripod, I ran into a few challenges. In Story mode, some of the automated movements shook the camera, an odd error that didn’t repeat when using on the included tripod. Tightening the tripod screw mount helped, but didn’t eliminate the issue. The patterned ridges on the bottom of the gimbal also tore off some of the grip on my tripod’s mounting plate.
Our Take
The DJI OM 4 isn’t just a smartphone gimbal — it’s a tool that adds cinematic moves for even novice users. The well-designed app, easy mounting system, plethora of shooting modes, and portable design makes the gimbal simultaneously simple and cutting edge, a combination that’s near impossible to do well.
While the DJI OM 4 is eons ahead of the gimbals the company was creating just a few years ago, it’s not perfect. The modes could be better organized and a few of the more advanced features require some digging. I couldn’t get the low angle shooting modes to work well, follow mode didn’t use the full pan range, and the OM 4 didn’t play nice with a third-party tripod.
Is there a better alternative?
Smartphone gimbals are becoming more common — and there’s a bit of competition. None, however, seem to be quite as beginner-friendly as the no-balancing design and intuitive app of the OM 4. The Zhiyun Smooth 4 is a little bit more affordable but actually has more advanced controls. Advanced users will like the focus dial as well as the other physical and app-based controls, but beginners may be more intimidated by the extras.
How long will it last?
The DJI OM 4 already prompted us to download a firmware update, a good sign that the OM 4 will continue to see new improvements via software. Barring any major mishaps, the OM 4 should last for a few years, thanks to those updates, a solid design, and a mount system compatible with a variety of smartphones.
Should you buy it?
If you’ve never tried a gimbal before but you want to eliminate the shake from your videos and add cinematic camera movements with the push of a few buttons, buy the DJI OM 4. The OM 4 is incredibly beginner-friendly with no balancing, in-app tutorials, and automated camera moves with Stories.
Credit : Source Post